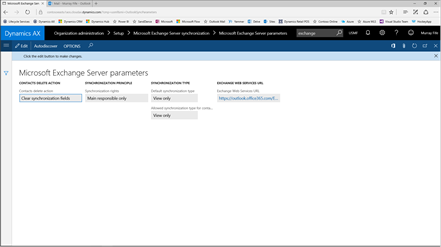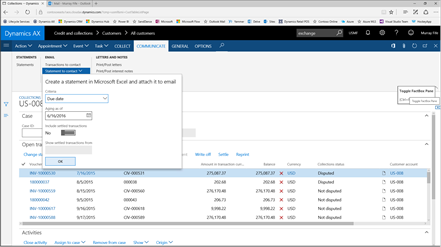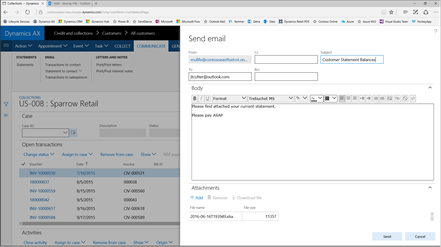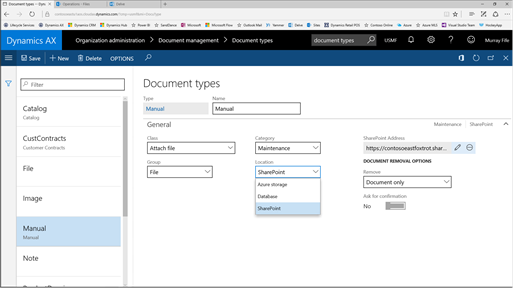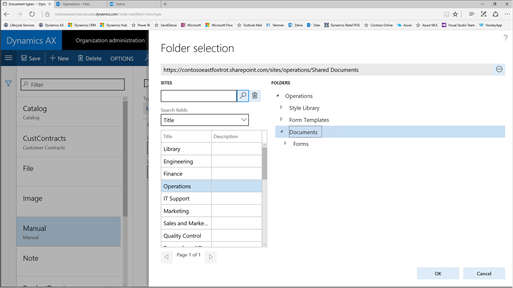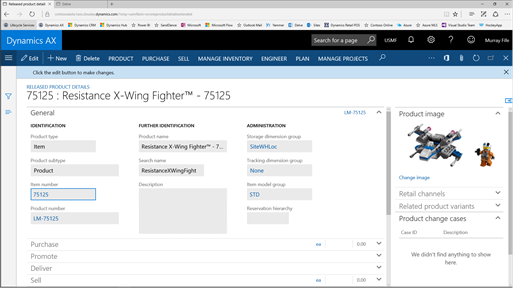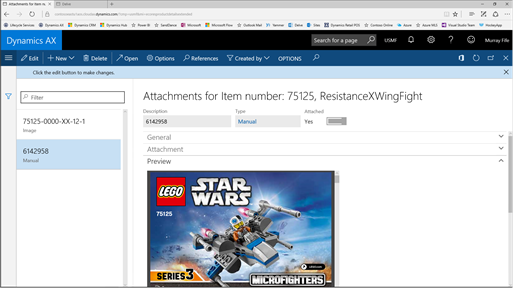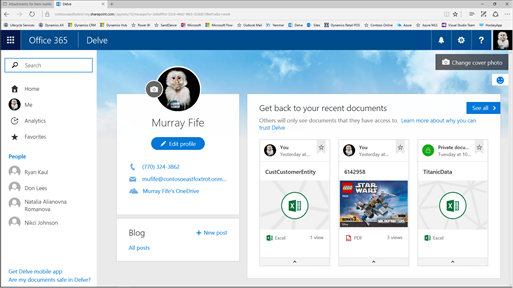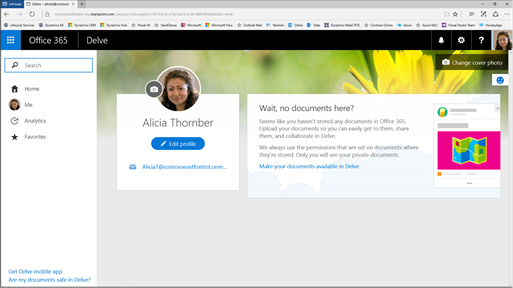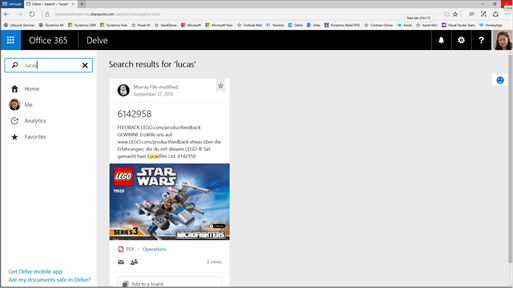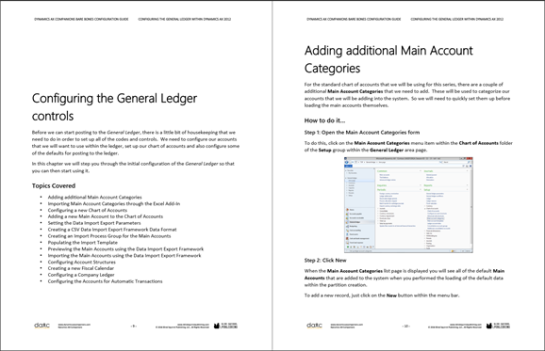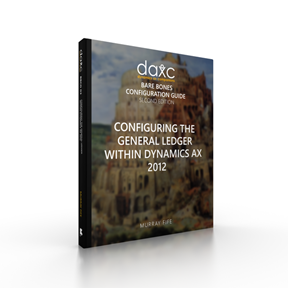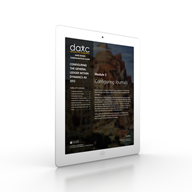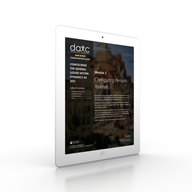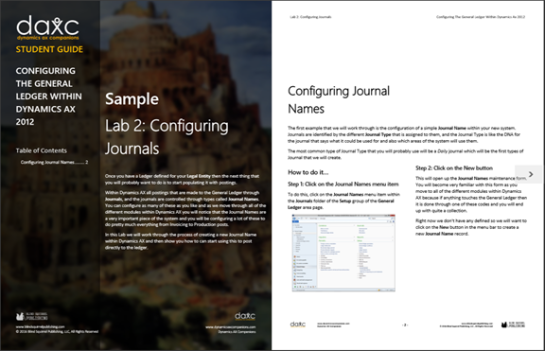To showcase Dynamics AX’s full potential within presentations, you really want to work with multiple personas with different job roles. This highlights the different access that all of the different people have, it cuts down on the number of functions that users are allowed to access, and also it just looks nice to change the view of the Dynamics AX world every now and then.
The problem though is how do you log into multiple personas at once. All of the session information is held in the browser cookies, so you probably start up In Private sessions, or open up other browsers that don’t share the session information. Even then you are still limited to the number of sessions that you can open and also having multiple browsers open like IE, Safari, Chrome etc. although it shows the compatibility of Dynamics AX with the different browsers, looks a little cluttered.
If only there was a better way.
Don’t fret. There is a better way, and it’s pretty simple to do. All you need to do is use the New Session function in Internet Explorer.
How to do it…
Step 1: Open up your first Persona
Start off by opening up your first Persona in Internet Explorer. Don’t do this in Edge because the feature is not available in that browser.
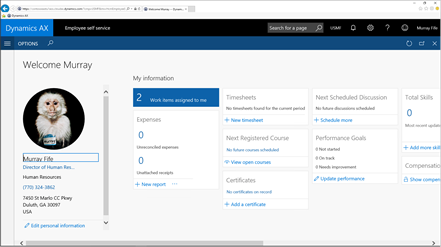
Step 2: Click on the New Session menu item
Now open up the File menu (ALT+F) and select the New Session menu item.
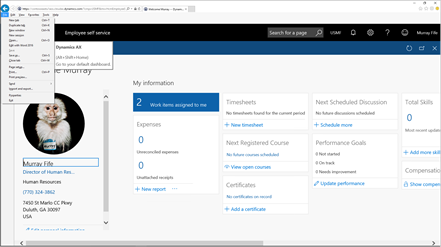
Step 3: Log in as your new Persona
This will open up a new Internet Explorer browser but the interesting thing is that the session will not share any of the information with the other browser window so you will be able to log in as another persona with different credentials.
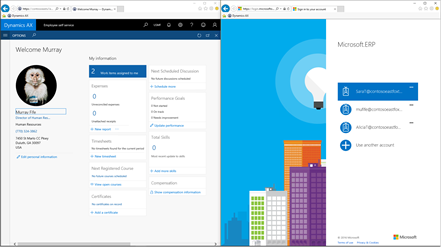
How it works…
Step 4: Two separate Personas
When the second browser logs into Dynamics AX, you will see that the session is running as the new persona and you can now swap between the different users without a problem.
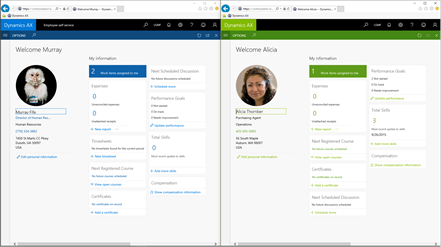
Step 5: You don’t have to stop there
You don’t have to stop there; you can create as many different sessions that are logged into Dynamics AX with their own separate sessions.
As a side note, you can also take advantage of the different color options within the users’ preferences to make it easier to see which user you are logged in as.

Summary
Logging in as different users has a whole slew of benefits. It allows you to work as a user other than the system administrator who has global access, and show what the real users would see and it allows you to show the interaction between the users through workflow and collaboration.
Also, by staging the sessions so that you don’t have to sign out and back in to show the different users makes the process seamless, and also makes the presentation a lot simpler.
About the Author
Murray Fife is an Author of over 25 books on Microsoft Dynamics AX including the Bare Bones Configuration Guide series of over 15 books which step the user through the setup of initial Dynamics AX instance, then through the Financial modules and then through the configuration of the more specialized modules like production, service management, and project accounting. You can find all of his books on Amazon here http://www.amazon.com/author/murrayfife.
Murray is also the curator of the Dynamics AX Companions (www.dynamicsaxcompanions.com) site which he built from the ground up as a resource for all of the Dynamics AX community where you can find walkthroughs and blueprints that he created since first being introduced to the Dynamics AX product.
For more information on Murray, here is his contact information:
Email: mcf@dynamicsaxcompanions.com
Twitter: @murrayfife
Facebook: facebook.com/murraycfife
Google: google.com/+murrayfife
LinkedIn: linkedin.com/in/murrayfife
Blog: http://www.atinkerersnotebook.com
Docs: docs.com/mufife
Amazon: amazon.com/author/murrayfife